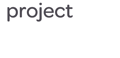A workbook is the data visualisation component of SuiteAnalytics. Workbooks let users summarise, aggregate, and create graphical representations of data. You can create a workbook or workbook visualisation with any dataset available to you in NetSuite.
The SuiteAnalytics Workbook interface is designed to be user friendly. Features such as drag-and-drop editing mean no coding is required.
Workbook is enabled in NetSuite accounts by default. If you do not see the Analytics tab in the NetSuite navigation menu, administrators should go to Setup > Company > Enable Features, then click the Analytics subtab and enable the SuiteAnalytics Workbook feature. The Analytics tab will then be added to your NetSuite center.
There should be at least one user with the Analytics Administrator role in your account. The Analytics Administration can share and edit all workbooks and datasets created within your NetSuite instance.
1. Using Dataset and Workbook Templates
SuiteAnalytics Workbook currently offers 20 workbook and dataset templates. With these as a starting point, you can create new workbook and dataset templates customised to meet your business needs.
In a dataset template, all required fields, record types, and criteria filters are predefined so that you can bypass the work of creating a complex, custom dataset.
Workbook templates have predefined visualizations—table views, pivot tables, and charts—to allow users to easily analyse and visualise the results of the accompanying dataset. You can also customise the workbook template to add additional visualisations for other datasets in your NetSuite account.
To access the underlying dataset template, click the dataset name in the Dataset Panel from any of the workbook visualisations and select Open Dataset.

2. Creating Datasets
Datasets are the foundation of workbook visualisations. All workbooks must have at least one associated dataset. Datasets define the record fields, formula fields, and filter criteria within a workbook.
When you create a dataset, use the Dataset Builder to select a base record type that contains fields present in the source data for the dataset. The Data Grid shows field data included in the dataset. Drag and drop to add additional data fields or to remove unnecessary columns.
NOTE: Only the fields you add to the Data Grid for a dataset will be available in the associated workbook.
Filtering Data. Use the Criteria Builder to define dataset filter criteria that will limit the rows returned from the source data. Filtering criteria use AND/OR operators to create simple as well as complex, nested expressions. You can group criteria filters to evaluate multiple filter
conditions as a single item.
Linking Datasets. You can link datasets if at least one field shares common data. For example, sales quotas and actual sales cannot be linked to a single dataset because there is no predefined relationship in the analytics data source. To compare the two, join a sales quota dataset and an actual sales dataset to create a linked dataset you can use for data visualisation.
When creating data sets, note that only the fields within the selected dataset are available for use in data visualisations.

Tip: You can edit a workbook or dataset that has been shared with you by selecting Shared with me in the dropdown list of either the Workbooks or Datasets subtab on
the Analytics home page.
3. Customising Workbook Visualisations
After you create or modify a dataset, you can create workbooks from the Dataset page, then create data visualisations such as table views, pivot tables, and charts.
A workbook must contain at least one data visualisation before you can save the workbook. For easy navigation, open the dataset menu to open the underlying dataset and add more fields. Then, click Apply to Workbook to return to the Workbook you are working on. This way, you do not have to navigate out of the Workbook to add more data to a visualization. You can also use the plus icon to add new data visualization types within a single
workbook. Make sure to rename each type to manage the visualisations.
You can also associate one or more datasets to a single workbook. This helps you create unique data visualisations based on a mix of metrics and datasets. Conditional formatting can also be used to highlight columns in a data visualization based on rules. Conditional formatting is supported in Table view and Pivot tables using fields that contain number or
string values.
Table View. The table view displays dataset fields in rows and columns. Using Workbook table views, you can explore your dataset query results without altering the source data of workbook visualisations that are based on the selected dataset. This lets you view your data without setting up a layout or defining custom formula fields. And, by default, all workbook templates include a Table View based on the underlying dataset.
To customise the Table View, you can drag fields from the Dataset Panel to the Table View. These added fields will be highlighted in blue on the dataset panel. You can also change the order of columns with a simple drag and drop. The Field Menu icon lets you rename or remove columns.


Pivot Table. Use a pivot table to aggregate unorganised data into a table and then customize results to return basic calculations. Within each table, you can define multiple fields for each dimension, add measures and create calculated measures, or create filters unique to the table to customize your results. You can also change the appearance of your table by formatting the numeric values that are presented. Note that you can only create a pivot table based on the fields that are included in the underlying datasets.
Charts. SuiteAnalytics Workbook also provides multiple chart types you can use to visualise your data, allowing you to compare values and show trends. To apply a chart type, click the chart type dropdown and select the option from the popup window.
The following chart types are available:
- Column chart. Compare values for different categories or compare value changes over a period of time for a single category.
- Bar chart. Compare values offering the same capabilities as the column chart.
- Area chart. Display trends and accumulative value changes over time.
- Line chart. Display trends for a higher number of data points, such as 200.
- Stacked column chart. Show the composition of the data by displaying the proportion of each category to a whole.
- Stacked bar chart. Display data in a bar chart emphasising the composition, instead of comparison, of data.
- Stacked area chart. Display data in an area chart showing how each category contributes to the total over a period of time.


4. Advanced Customisation Options
In addition to native visualization tools, there are a few advanced formatting and filter options available for workbooks.
Conditional Formatting. Conditional formatting lets you highlight your workbook visualization results based on rules that you define.
To apply conditional formatting to fields that contain percentage values, use the decimal values in the rule definition. For example, if you want to highlight results greater than 25%, use the value 0.25 in your rule definition.
Filters. Criteria Builder lets you filter your dataset results. You can edit or delete criteria filters as necessary, or move filters so that they are evaluated in a different order. When you add a field from the Fields list or the Data Grid to the Criteria Builder, the Filter window appears. Use the Filter window to set up specific filter conditions for a field.
Filter types include:
- Values: Create a filter condition based on existing values or dates in the source data, or custom values.
- Ranges/date ranges: Create a filter condition based on a range of values or dates available in the source data.
- Relative conditions/relative dates: Create a filter condition relative to the existing values or dates in the source data.
- Conditions/specific dates: Create a filter condition using custom values or dates and an expression.

Supporting You with NetSuite
SuiteAnalytics Workbook in NetSuite provides a user-friendly interface for creating workbooks and visualisations with your data. By utilising dataset and workbook templates, creating custom datasets, and customising visualisations, you can easily analyse and visualise your data to gain valuable insights for your business. Take advantage of advanced customisation options like conditional formatting and filters to further enhance your analysis.
If you're ready to dive into the world of SuiteAnalytics Workbook, don't hesitate to explore the possibilities and unleash the full potential of your data in NetSuite. Get started today and see how SuiteAnalytics Workbook can help you make informed decisions and drive success for your business.