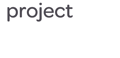Transferring small to medium-sized datasets from other applications into NetSuite can be made more efficient and error-free with the help of various tools available. By utilising these tools, you can easily add or update multiple records simultaneously, eliminating the need for manual data input.
Adopting the following best practices will not only help you avoid errors but also maximise the use of data tools within NetSuite.
1. Preparing Data with NetSuite Templates
The first step to preparing data is to first review and scrub prior to importing it into the system. Be sure to evaluate your data for completeness and correctness to ensure quality data is imported into your NetSuite account. This mitigates back and forth data import due to errors.
NetSuite utilises The Import Assistant, which requires CSV files.
To be successfully imported, CSV files must contain values separated by commas or other supported column separators, such as the semicolon, pipe, space, and tab.
If available, be sure to export your data from your current application via CSV. You can determine the fields required for import, and set default values for these added columns, on the Import Assistant’s Field Mapping page.
You’ll also want to ensure the CSV data is formatted to NetSuite for optimal import. Take the following steps when preparing your data:
- Format your cells according to the correct data type as changing formats after data entry can alter the data displayed.
- Numeric values should not have additional formatting. Format your cells to Text when entering numeric data.
- For Date and Time, format your cells in the same format you have selected in your
NetSuite preferences. - Use conditional formatting or formulas to manipulate your data during data scrubbing. For example, create a formula to identify blank rows to be eliminated from the final CSV file.

2. NetSuite CSV Import Templates
Pre-built Templates
There are several pre-built templates of specific record types that are available within the NetSuite interface.
To view a list of pre-built templates, key in “%import” in the global search.
Click Edit to access the Import Assistant page to download the CSV template of the selected record type.

Template From a Saved Search
You can also create an import template from a Saved Search, which allows you to set criteria on sets of data that you need to migrate.
For example, for Transaction Saved Searches, set a criterion to include both header and line item information in your template (when setting a condition for the Main Line criterion, select the following option: “Either”).
To use the template, create a saved search with your desired criteria. Afterwards, export the template as an Excel spreadsheet. The file is then ready to receive data and can be saved in CSV format.

3. NetSuite Import Assistant
After entering data into the CSV import template, the template can then be loaded into NetSuite through the Import Assistant. The Import Assistant guides you through each step of the data import process.
To access the Import Assistant, go to Setup > Import/ Export > Import CSV records.
The Import Assistant also allows you to run multiple CSV files. With this feature, you can separate parent-child data into multiple files to make data entry easier. During the Field Mapping step, you will match your legacy field name to your NetSuite field name. To shorten the amount of time spent mapping, change the Header column names in the CSV template to match the NetSuite field names.
You can save the import map to make importing of similar records easier in the future. Access saved maps through Setup > Import/Export > Saved CSV imports. Set the saved map as Public to share the map with other users to reuse.

Tip: If your import runs slowly, you can save your import to run later (i.e., during non-business hours) during Step 5 of the import process.
4. Preventing and Navigating Import Errors
Import errors may occur for a variety of reasons. Here are six common import errors and prevention tips:
- Duplicate IDs. This error typically occurs when entity IDs are entered twice for different types of records. To avoid this error, if using auto-generated numbers, prepend these numbers with a prefix that is specific to the record type. It is also recommended to use External IDs that are formatted according to each record type. For example: VEN001, VEN002 for vendor IDs vs. CUS001, CUS002 for customer IDs.
- Improper Boolean values. Boolean values appear as radio buttons or checkboxes in NetSuite. Boolean values are not case sensitive but only accept “true”, “false”, “yes”,
“no”, “y”, “n”, T”, or “F”. - Misspelled reference values. Data are case sensitive and must be referenced exactly as they appear in NetSuite. To mitigate import errors due to misspelled values, consider using the internal or external IDs instead of the name values.
- Improper formatted numbers. Avoid using currency symbols and commas for numerical values. Format the cells to Text before entering the number values.
- Incorrect formatted dates. The Date format must match the settings configured in your NetSuite preferences. Change the format in Excel to align with the format set in NetSuite.
- Ghost rows or empty column. Always check the CSV file for stray commas or symbols. Use formulas to quickly detect/search for empty cells, etc. Remove the default hints or extra rows before importing.
Errors during data import will be captured in a CSV response file. It contains a list of records that have not successfully imported from the original file.
Once you’ve resolved any errors, you can use the same CSV response file to reupload the rectified records. Make sure to delete the error column before reuploading.

Tip: You should break large CSV files into multiple, smaller files that you import as separate jobs to improve performance.
Supporting You with NetSuite
Efficiently transferring data into NetSuite is crucial for maximising the benefits of the platform. By following best practices such as preparing data with NetSuite templates, utilising CSV import templates, and leveraging the Import Assistant, you can streamline the process and minimise errors.
Remember to be vigilant in preventing and navigating import errors to ensure a smooth data migration. If you need further assistance with NetSuite or have any questions about the process, don't hesitate to reach out for expert guidance and support.