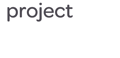Curious about harnessing the power of the Advanced PDF/HTML templates feature in NetSuite? We've got you covered.
This post will guide you through the functionalities of these templates and how to customise a transaction PDF template.
Throughout this post, you’ll discover how to:
- Activate the Advanced PDF/HTML Templates feature.
- Craft a Custom Estimate Form that utilises an Advanced PDF/HTML Template.
- Create a Custom PDF Template based on a standard template.
- Customise the Custom Form to integrate a Custom PDF Template.
- Implement further template modifications as needed.
While this post focuses on adding a field to an Estimate form using an Advanced PDF/HTML Template, the same process can be applied to include and adjust any content you desire in your templates.
The fundamentals of Advanced PDF/HTML Templates
Businesses utilising NetSuite often turn to Advanced PDF/HTML Templates for enhanced control over layout, styles, content, and images in their documents. These templates empower users to personalise PDF forms to suit their needs and reflect their brand's aesthetic. From invoices and estimates to sales orders and customer statements, advanced templates cater to both internal and external document needs.
Harnessing the power of Advanced PDF/HTML Templates in NetSuite involves two key steps: (1) creating a Custom Form and (2) designing a Custom PDF Template. By linking these components, businesses can customise documents for various departments like sales, engineering, finance, and HR, each tailored to specific PDF templates.
To use Advanced PDF/HTML Templates, the initial step is enabling the feature. Navigate to Setup > Company > Enable Features and on the SuiteCloud subtab under SuiteBuilder, check the box next to Advanced PDF/HTML Templates.

Activating Advanced PDF/HTML Templates does not present risks to forms in your account that currently use standard templates, as they will retain current settings and associated templates. That means you decide if and when to upgrade current forms to use Advanced PDF/HTML Templates.
Design a personalised Estimate form to use an Advanced PDF Template
After activating this feature, the next step involves creating a tailored NetSuite Estimate form. This allows you to refer to the customised Advanced PDF Template that you will be designing shortly.
NetSuite provides standard forms and PDF templates, but by creating a custom version, you gain complete control over their appearance in NetSuite and how they are rendered in PDF format. While we are demonstrating with the Estimate form, this same method can be applied to customise other transaction records like Purchase Orders, Sales Orders, and Invoices.
1. To create a Custom Estimate Form, navigate to Transactions > Sales > Prepare Estimates. If Transactions is not visible in your navigation bar, you can easily search for "prepare estimates" from the global search bar.
2. Review the Estimate form and adjust fields as needed based on the content included in your business's estimates to customers.
3. In a standard NetSuite form, the Custom Form field (usually found in the upper left) typically defaults to Standard Estimate. If you have the option to select a different form, it indicates that the standard form has already been customised during your NetSuite implementation, but you still have the flexibility to make further modifications.
4. Navigate to the Estimate form screen, then simply hover over the Customise menu located in the top right corner and select Customise Form.
 5. NetSuite will then reveal the Custom Transaction Form, as depicted below.
5. NetSuite will then reveal the Custom Transaction Form, as depicted below.

To personalise the form, input a new Name such as <Your Initials> Custom Estimate Form (TESTING) to easily differentiate between various versions of the form. (Note: You can always rename the form later if needed to distinguish between similar forms).
6. Next, on the Custom Transaction Form page, opt for the Advanced bubble.
7. In the Print Template section, choose the Standard Quote PDF/HTML Template.
8. For the Email Template field, select the Standard Quote PDF/HTML Template.
9. Lastly, don't forget to save the Custom Form.
Note: You will change the Print Template later to use a custom template but using the Standard Quote PDF/HTML Template as a starting point is a best practice because it contains many of the elements you may want in a custom template. That saves you time and effort as you can simply add, remove, and move elements as needed.
Build a Custom PDF Template from a Standard Template
1. To create a Custom PDF Template from a standard template, navigate to Customisation > Forms > Advanced PDF/HTML Templates.
2. To the left of the Standard Quote PDF/HTML Template, click on Customise to create a copy of the standard template.

3. Save the template.
4. Then click Template Setup and enter a new Title; for example, <your initials> Estimate PDF/HTML Template.
5. Next, enter a new Script ID; for example, _<your initials>_estimate_template.

6. Click Save.
7. You should now see your new template in the list of Advanced PDF/HTML Templates. If necessary, you can search for the title you gave it.
8. Click Edit next to the new template.
9. With the new template open, add fields as needed. For example, select the Customer Message field from the Estimate form to add a customer-facing message in the PDF template.

10. To insert the Customer Message, you first need to create a space at the bottom of the PDF for it. Click to the right of the Total, as shown in the figure below. Then press
Enter to add a line break (or <br> tag) to the document.

11. Next, click in the new space between the Total and the bottom of the page.
12. In the New Element ribbon, click the plus icon (+) to open the Fields popup window.
13. Search for Customer Message to find that field, then select Include Label if you want to include both the Customer Message label and field in the template.

14. Hover over the first Customer Message Object. The object with an @label attribute is the Customer Message label. You can change the label style and size with the Styles ribbon.

15. Next, click the Customer Message label element and press the right arrow key to place the cursor to the right of it. Press Enter to place the Customer Message field below the Customer Message label.
16. You can now click Preview in the editor to review the updates (note: the values and text shown below are for illustration only).

Edit a Custom Form to Use the New Custom PDF
1. To edit the Custom Form, navigate to Customisation > Forms > Transaction Forms.

2. Find the form you customised and named and click Edit to the left of the form.

3. Under Print Template, select the PDF template with the name you entered earlier from the dropdown.
4. Click Save.
5. Now you will create an Estimate using your newly created form. Navigate to Transactions > Sales >Prepare Estimates.
6. In the new estimate, select the custom form you just saved from the Custom Form dropdown.
Note: If you later decide the Custom Form should be your default going forward, edit the form again and select the Form Is Preferred checkbox. But don’t do this right away—you’ll want to first make sure the form is up to spec and that changing it won’t have unintended consequences.
7. You can now edit the Estimate form you created earlier.

8. To test the customised PDF, add a Customer and a few Items, then Save the estimate.

9. Next, hover over Print and select Print. The result should look something like the sample Estimate PDF Template screenshot.
 10. Once you’ve successfully added a new field element to an Estimate PDF Template, you can use this same process to add other elements to this and other NetSuite forms.
10. Once you’ve successfully added a new field element to an Estimate PDF Template, you can use this same process to add other elements to this and other NetSuite forms.
Exploring the Full Potential of Advanced Templates
Enhance your documents with Advanced PDF/HTML Templates by incorporating a variety of customisable elements, including:
- Brand logos for your company and subsidiaries
- Dynamic linear barcodes and QR codes
- Vibrant color schemes and captivating backgrounds
- Professional headers, footers, and banners
- Versatile page layouts using HTML tables
- Tailored information and formatting for transaction details
- Seamless transitions between landscape and portrait orientations
- And much more to explore and elevate your document design experience.
Mastering Advanced PDF/HTML Templates in NetSuite opens up a world of possibilities for customising your documents to reflect your brand's aesthetic and meet specific business needs. By following the steps outlined in this post, you can create tailored Estimate forms and custom PDF templates that elevate your document design experience. Whether it's adding new fields, incorporating logos, or experimenting with dynamic elements like barcodes and color schemes, the potential for customisation is endless.
If you're ready to take your document design to the next level, don't hesitate to get in touch for assistance.